Techniques
Use the styles panel to specify the correct headings in your content
The currently applied heading style is indicated at the top and highlighted in the list; clicking on a different style will change the heading style of the selected text.
Check your heading structure at a glance
Use the document map in the “Navigation Pane” (“View” menu; tick “Navigation Page”) to see the structure of the headings in your document."
Word’s navigation pane, showing the heading structure
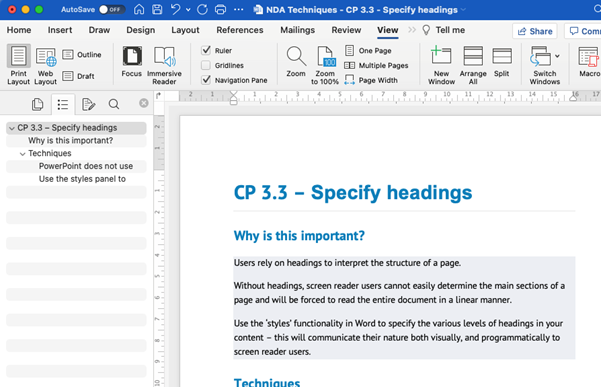
Example of good practice
The screenshot below shows the layout of this page with headings specified. You can easily identify the different sections and sub-sections of the page at a glance.
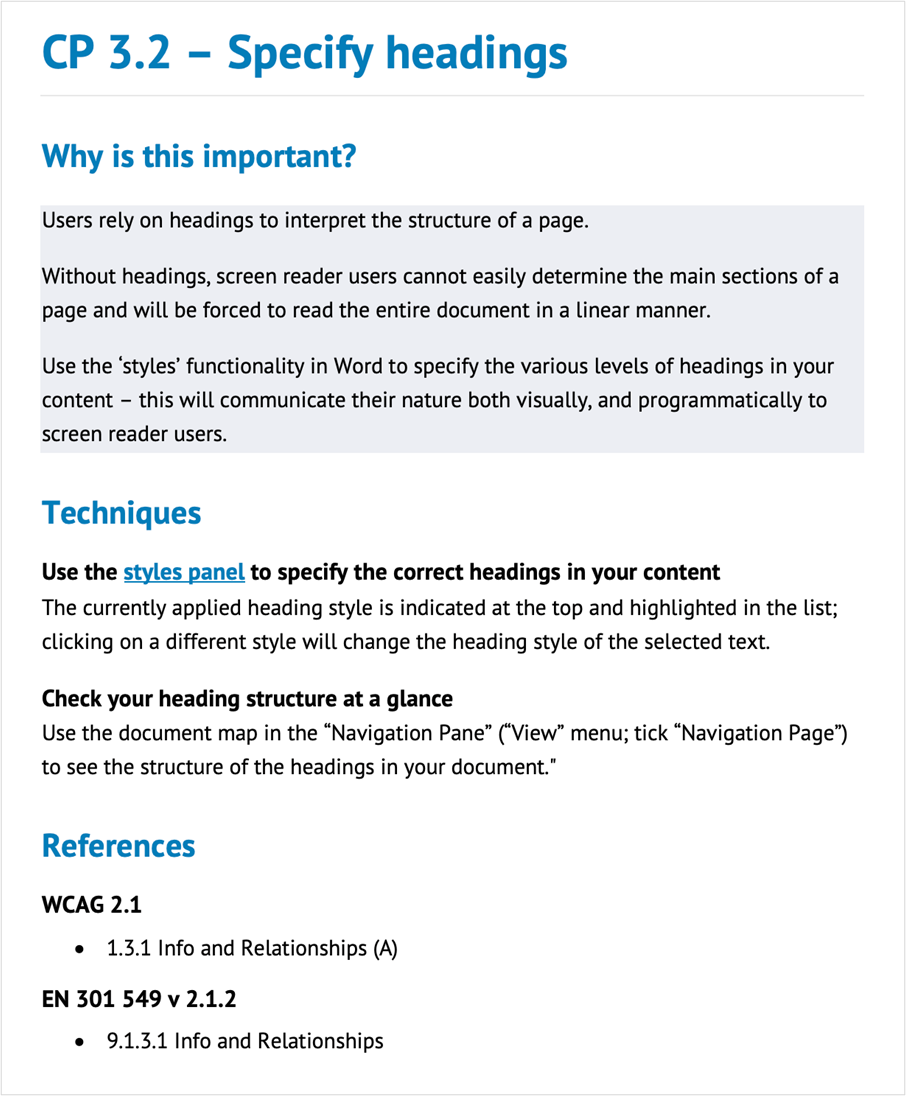
Example of bad practice
The screenshot below shows the layout of this page without any headings specified. It is difficult to identify the different sections and sub-sections of the page.
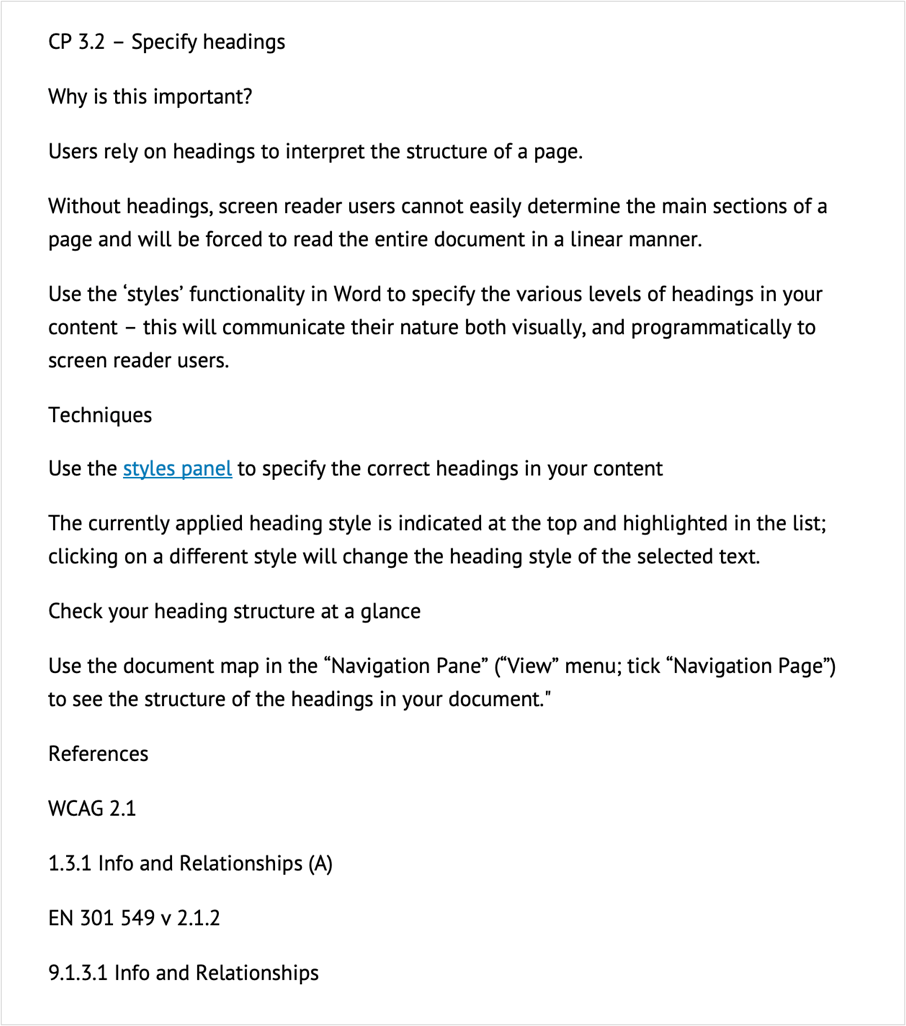
Videos
References
WCAG 2.1
- 1.3.1 Info and Relationships (A)
EN 301 549 v 2.1.2
- 9.1.3.1 Info and Relationships
